华为p50pro参数配置
时间:2022-01-22
工作中有时候需要将psd文件中的多个图层批量导出来,如果一个一个图层手动导出实在是太费事了,有什么方法可以很快就解决吗?其实ps自带的脚本就有这个功能了,来看下怎么做的吧!
方法
首先打开有多个图层的psd文件

选择“文件—脚本—将图层导出到文件”如图

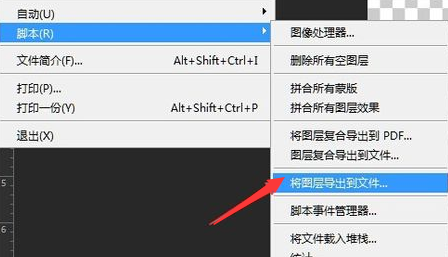
选择要保存文件夹的目标路径,也可以新建文件夹
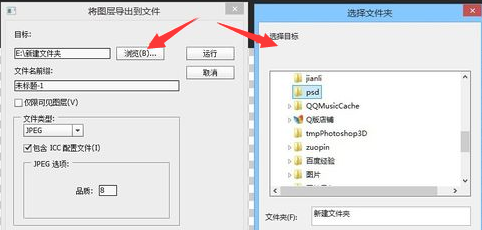
选择文件命名前缀,可以是默认的也可以自己修改,如果勾选仅限可见图层,那么隐藏的图层就不会导出去了。
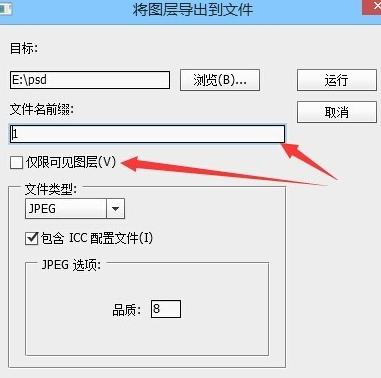
这里可以选择要导出的格式,有以下几种,如图

这里可以选择导出的图片压缩品质,品质越高质量越好,反之则质量差
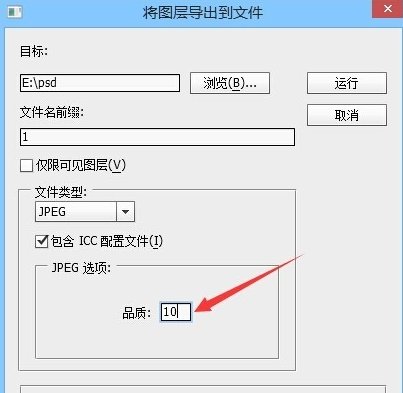
根据自己的需求都设置好后,点击运行,ps就会自动导出啦
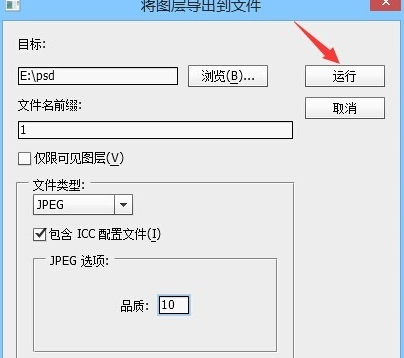
导出完成会弹出对话框提示导出成功。
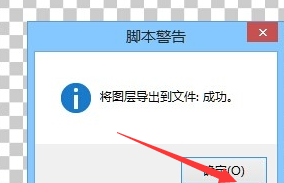
然后打开刚才选择的文件夹位置,这里已经可以看到导出来的多张图片了,是不是很方便呢!
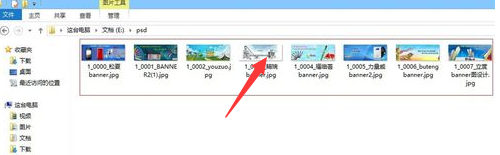
声明:本网页内容旨在传播知识,若有侵权等问题请及时与本网联系,我们将在第一时间删除处理。