我们很多经常使用word文档来办公的小伙伴,可能都会遇到这样的情况,在word文档里面编辑文字的时候,想要为文字加上自己的背景图片;或者我们在word文档里面插入图片后,想要在图片上写文字,怎么办呢?其实它们都是一样的使用办法。现在就让我们一起来看看,在word文档里编辑文字时,是怎么添加背景图片的。

材料/工具
电脑word
方法
首先,我们需要右击电脑桌面的任意空白处,在弹出来的列表选项选择“新建”——“Microsoft word文档”,先在电脑桌面上建立一个空白的新文档
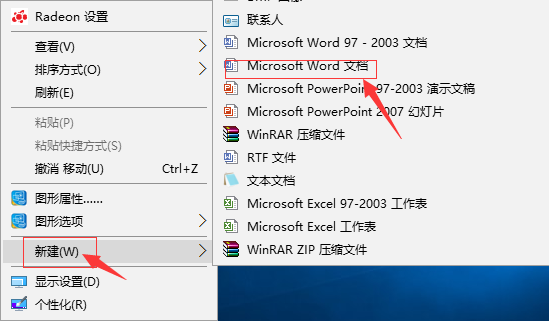
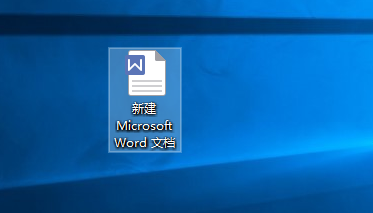
现在我们双击打开新文档,在word文档里面任意输入一段文字内容,如图所示,当我们把文字内容都弄好以后,想要添加背景图片,怎么办呢?

在word菜单栏里面点击“插入”——“图片”,在打开的“插入图片“的小窗口界面上找到并且选中自己想要添加的背景图片,点击”打开“的按钮。
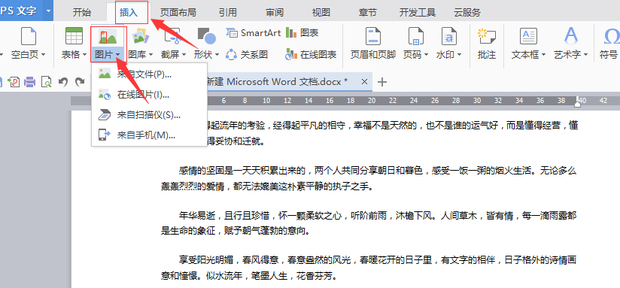
接着,我们就会看到刚才被选中的背景图片已经添加到我们的word文档里面了,但是背景图片和文字内容是分离的。

我们用鼠标双击一下那张背景图片,就会弹出一个如图所示的”设置对象格式“的小窗口界面,在上面点击切换到”布局选项“一栏,从中我们可以看到背景图片可以设置成好几种方式,比如现在我们选择”衬于文字下方“。
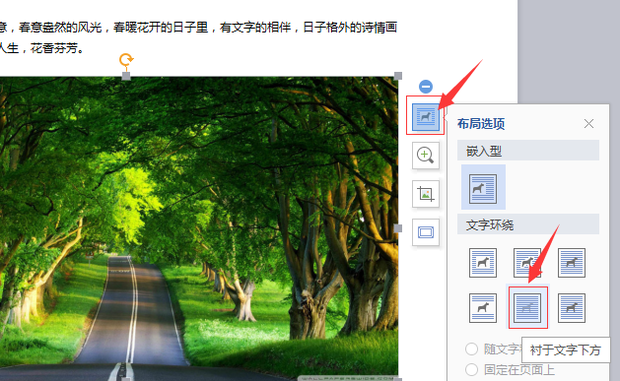
接着我们再用鼠标选中word里面的背景图片,直接拖动到文字内容的底下

最后,我们只要再稍微调整一下文字内容的排版位置、文字颜色和大小等等即可

声明:本网页内容旨在传播知识,若有侵权等问题请及时与本网联系,我们将在第一时间删除处理。